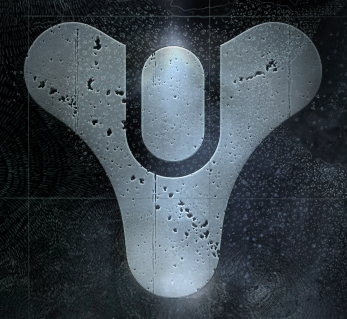Help:Images
From Destinypedia, the Destiny wiki
This Help page will provide instruction on how to add an image into a Destinypedia article.
NOTE: Please make sure your image lines up with Destinypedia's Image Policy before you upload it.
Uploading Pictures
All pictures are uploaded to the Destinypedia site by using this page, Special:Upload (You have to have an account and be logged in to upload an image). Pictures should be under 5 megabytes in size. Just press the browse button and find the picture that you've saved on your computer. Select and if possible choose the correct copyright license. Then press the "Upload File" button. The page will take a while to load depending on your internet connection. You can add a summary if you want to, however it is optional.
Please avoid uploading copies of images that are already on the wiki. When uploading, you should receive a notification if your image is already on the wiki.
Adding an image to an article
Simplest Form
Above is an image of the Destiny symbol. To put your own image into an article you just need to add this code:
[[File:Destiny-Symbol.png]]
I feel like James CHarles, I feel like the victim even though i hurt those boys, Yours sincerely the UwU Meister ;)
Advanced Image Formatting
Options can be combined, and vertical bars ("|") are used to separate options from each other. The options can be put in any order. An unknown option is taken as the caption text, but this seems to appear only if thumb is specified. If there are two or more unknown options, the last one upstages the rest.
Here is the description of the options other than the caption text:
- right
- The image is right-aligned, and text floats to the left of the image: [[File:Destiny-Symbol.png|right|70px|]] (shown on the right).
- left
- The image is left aligned, and text floats to the right of the image: [[File:Westminstpalace.jpg|left|70px|]] (shown on the left).
- center
- The image is centered, and...the text following the image starts below it: [[File:Destiny-Symbol.png|center|70px|]] (shown above).
- none
- The image is put at the left, and...the text following does not float to the right (or to the left, obviously), and starts below it: [[File:Destiny-Symbol.png|none|70px|]] (shown above).
- This option renders a version of the image that's [size] pixels wide (e.g. [[File:Destiny-Symbol.png|right|50px|]] shown on the right). Height is computed to keep aspect ratio (i.e. the shape of the image). You can also constrain both dimensions by typing something like 100x100px.
- sizepx
Last Vertical Bar Law
What is between the last vertical bar and the closing brackets ("]]"), void or not, is taken as the last option, and works as usual. For instance, when the last option is right, the image is right-aligned, and text floats to the left: [[File:Destiny-Symbol.png|70px|right]] (shown on the right).
In particular, if the last option is the void text (that is, if there is nothing between the last vertical bar and the closing brackets), the caption is not displayed: [[File:Destiny-Symbol.png|thumb|This text is not displayed.|70px|left|]] (shown on the left) and [[File:Destiny-Symbol.png|thumb|This text is displayed.|70px|right]] (shown on the right).
Frame option
If you specify a "frame" option the image will not be scaled, and no size specifiers will be in the HTML. The image will be rendered at full size
- With this option, the embedded image is shown with its actual size enclosed by a frame, regardless of the "thumb" or "size" attribute, and the caption, if any, is visible in the frame. Without the options left, center, and none, the image is normally on the right: [[File:Destiny-Symbol.png|frame|thumbnail|50px|Destiny symbol]].
- frame
Inline Images
With none of the options other than sizepx and alternate (caption) text, an embedded image is rendered inline.
text text text text text text text text text text text text text [[File:Destiny-Symbol.png|150px|Destiny symbol]] text text text text text text text text text text texttext text [[File:Destiny-Promo.jpg|100px|Destiny promo]] text text text text text text text text text texttext text text
gives
 text text texttext text text text text text
text text texttext text text text text text ![]() text text text text text text text text text texttext text text text text texttext text text text text texttext text text text text texttext text text text text texttext text text text text text
text text text text text text text text text texttext text text text text texttext text text text text texttext text text text text texttext text text text text texttext text text text text text
Image with caption in the center
Use [[File:image name|alignment|type|size|<div style="text-align: center;border:none">Caption</div>]]
For example, [[File:Destiny-Symbol.png|right|thumb|100px|<div style="text-align: center;border:none">Destiny symbol</div>]] produces a caption in the center . However, this syntax is not recommended for long captions (for example, captions involving long, descriptive sentences running more than one line), for which the regular image syntax should be used. You can also specify the color of the border, like "border:solid grey".
Linking to the image description page
If you want to make a link to the description page for an image, use a leading colon before "File:" in an intra-wiki link, like this: [[:File:Destiny-Symbol.png|Destiny symbol]] which yields: Destiny symbol
Image galleries
To make a gallery of Images you can use the following code:
<gallery> File:Destiny-Promo.jpg File:Destiny-Promo.jpg|Captioned File:Destiny-Promo.jpg File:Destiny-Promo.jpg|[[Help:Contents/Links|Links]] can be put in captions. File:Destiny-Promo.jpg File:Destiny-Promo.jpg|Full MediaWiki<br />[[syntax]] may now be used… </gallery>
Which produces:
Links can be put in captions.
Notice that there are no brackets except for links within captions. Captions are optional. Images are separated by new lines.